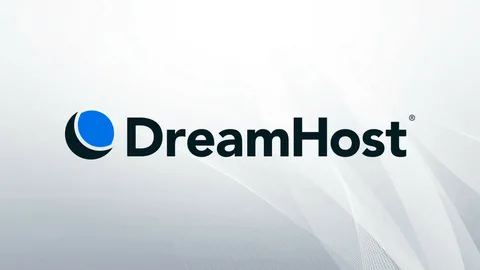Are you curious about all the information regarding Dreamhost Webmail login and how to use it? Are you interested in learning how to set up and control Dreamhost Webmail settings and Email@YourDomainname?
Then read through this post for a quick tutorial on utilizing Dreamhost to build and administer Email@YourDomain.
Why choose web hosting from Dreamhost?
For more than 20 years, Dreamhost (Special Discounted Link) has been a top hosting service provider in the sector.
On its official website, WordPress.org officially endorses it.
- It offers a 100% uptime guarantee.
- Except for Shared Starter, all of its plans include limitless free emails@yourdomainname.
- Its 12 24 or 36-month options all include a free domain name.
- Additionally, a free SSL certificate is offered.
- It offers more features at a reasonable cost.
- Plus extra.
for you to utilize it on your website.
Dreamhost Review:
Is Dreamhost a Reputable Web Host?
Three Easy Steps to Set Up a WordPress Website on Dreamhost
1. How do I create the Dreamhost-provided EmailAccounts@YourDomainname?
Email accounts@yourdomain are infinite with Dreamhost. The process of creating an email involves several phases.
1.1 Requirements to set up Dreamhost email@yourdomain
You have to be a Dreamhost plan buyer.
or Dreamhost’s email plan, which is charged.
Except for its Shared Starter plan, all of Dreamhost’s plans provide unlimited free email accounts@yourdomain.
Assume that you have signed up for its Shared Starter plan. After that, you must purchase its email hosting plan. Then emailaccounts@yourdomain is exclusively yours to have for free, forever.
1.2 How to Use the Dreamhost Panel to Create email@yourdomainname Step-by-Step:
Step 1: Open the Dreamhost panel and log in. Open the Manage Email page after that.
Step 2: Next, select the button labeled “Create New Email Address.” After that, you can see:
Step 3: Enter Dreamhost-create-email@yourdomainname:
Enter the email address you would want to use in field 1.
Select your domain from the dropdown list in the third section to add it to your email address.
The person for whom you generated the email address should then be entered. Since this is your initial email, please enter your name. Alternatively, type admin in it. As you are your site’s administrator.
Step 4: After that, choose the checkbox next to “Choose a password for me.” The password will then be generated on your behalf. Alternatively, you can type in your password.
Step 5: You can then see several other fields, such as:
“Remove read messages” and “Limit total disc usage”
However, you don’t have to change these to create an email account. Thus, do not modify these fields.
Step 6: After that, select the Generate Address button. A Success Message confirming the creation of your preferred email address then shows.
And that’s it! With Dreamhost Webmail login, you have just created your first email address, @yourdomain. To generate email addresses@yourdomainname for your staff or anybody else, simply follow the instructions listed above.
2. How can I use the Dreamhost Webmail login to access my email at my domain name?
2.1 Webmail: What Is It?
Sending and receiving emails from a web browser, as opposed to an email program, is made simple with webmail.
Every email is kept on servers and is transmitted across the internet. Internet service providers (like Comcast), web hosting companies (like Dreamhost), and email providers (like Gmail) may own those servers.
Your email messages are gathered by these servers and are kept there until you remove them.
Thus, you can use webmail to view and control your email@yourdomainname.
2.2 How Can I Use My Dreamhost URL to Access Webmail?
Outdated Older Way to Access Webmail with “Email”
You used to be able to access your webmail at https://atmail.example.com. Your website is example.com in this case.
But you shouldn’t use this URL to access Webmail any longer because Dreamhost’s email infrastructure has been improved.
A Novel Approach to Webmail Access via Dreamhost Webmail Login URL (Strongly Suggested)
Dreamhost strongly advises using the following URL to access your webmail account.
- Webmail at Dreamhost.com
- Access your Webmail Login account using the URL mentioned above.
- Webmail is set up by default to establish a connection with the Dreamhost mail server.
- The only information you need to provide is your password and email address.
- The password you entered here is the same one you used when creating it using the Dreamhost interface.
3. How can you use Dreamhost Webmail Settings to manage your email account?
Once you’ve logged into your webmail account, you need to know the following:
3.1 How can I view my fresh emails?
Using the Dreamhost URL to check for fresh emails in webmail
If you leave Webmail open by default, it will not automatically check for new messages.
You may manually check for fresh emails, though. Simply click the refresh button located on the top left to accomplish this.
3.2 How Can the Time Zone Be Changed?
By default, Webmail uses the timezone of the server. You can adjust it to your local time if you’d like. To adjust your time zone, simply follow the instructions below.
- Use the Dreamhost URL, https://webmail.Dreamhost.com, to log into Webmail.
- Proceed to select the Settings tab located at the top.
- After that, scroll down. After that, you can see the “Timezone” choice.
- Click the drop-down menu next to it. Then choose the timezone you want.
- After that, select the Save Settings option located at the bottom of the screen.
3.3 How may a file be attached?
If you would want to attach any file when you are writing or drafting an email. Next, select the Attach from Computer button located in the lower right corner.
One PHP application is Webmail. Additionally, it allows files up to 40 MB in size to be uploaded.
3.4 How can emails be directed to the spam folder?
Vade anti-spam filters are in charge of the Spam Folder in Webmail by default for all Dreamhost addresses.
But if you discover that email is either not filtered at all or is filtered wrongly. Then, you may manage this using the Dreamhost panel’s Blacklist/Whitelist tool.
Additionally, if you wish to mark particular emails as spam. Then take the actions listed below.
Step 1: Simply right-click the appropriate email in your inbox.
Step 2: Flag an e-mail as spam in Dreamhost’s webmail Next, choose Spam from the drop-down list.
This spam email can now be found in your spam folder if you check it. Additionally, going forward, this spam email’s messages will all be placed in the Spam folder.
3.5 How Are Emails Removed?
- Dreamhost-Webmail-Email-Deletion
- In the upper menu bar, select the first gear symbol.
- After that, choose Select All. Next, every email on the page has a blue highlight around it.
- To remove them, click the trashcan symbol after that.
3.6 How are contacts added and removed?
Adding a Contact
Dreamhost-webmail-contact-adding
Step 1: Press the New Contact icon located in the upper left corner.
Step 2: Fill out the contact information in the pane on the right.
Step 3: Click the “Save Contact” button once all the information has been entered.
Getting Rid of a Contact
Dreamhost-Webmail-Contact-Deletion
Step 1: To begin, select the contact you wish to remove.
Step 2: Make sure the checkbox is checked after that. In other words, confirm that the checkbox has a tick mark on it.
Step 3: To erase it, click the trashcan symbol after that.
3.7 How to update the contact with an image
- Dreamhost-Webmail-Updating-the-contact with an image
- Simply click the silhouette symbol next to a contact to upload an image.
- Next, look for the contact image on your computer. Next, choose it.
- After that, save it.
3.8 Dreamhost-Webmail-Adding-a-group: How to add a group
Step 1: Select the New Group icon from the upper left corner.
Step 2: Enter the group name after that.
Step 3: You may now drag and drop your contacts into this group if you’d like.
3.9 Export and Import Contact Information
Exporting Contacts
Dreamhost-Webmail-Contacts-Exporting
Step 1: Decide which contacts you wish to export.
Step 2: Next, select Export from the menu in the upper left corner.
Step 3: Next, choose between the.csv and vcf file formats. Next, the contacts you have chosen are exported and stored on your computer in a.vcf or.csv file format.
Contacts Import Procedure
- Dreamhost-Webmail-Contacts-Importing
- On the upper left, click the Import symbol.
- Next, navigate to and pick the computer’s contacts file.
- Keep in mind that the file you want to import needs to be in the. vcf format.
3.10 How to put a signature together
- In the menu bar at the top, select Settings.
- The Signature section appears at the bottom of the settings page after that.
- Next, enter text in this field and submit it as an image.
Read more Email guides:
4. How can I modify my password for Dreamhost Webmail?
Dreamhost-changing-your-domain-names email password
Step 1: Go to the Manage Email tab in your Dreamhost panel.
Step 2: After that, select the Edit option next to your email address.
Step 3: The two options for creating a new password are now shown.
Let the system choose a new password for you is the first choice. To complete this procedure, select the “Choose a new password for me” checkbox.
Choosing your password is the second option. and make two entries.
Step 4: Click the Save Changes button after that. Your new password will then be modified.
If you have checked the option labeled “Choose a new password for me” above. The following screen will then show the newly created password that the system has produced.
In summary
You now know that Dreamhost offers the best hosting for emails@yourdomainname in addition to your website. Additionally, Dreamhost’s webmail is as user-friendly as Gmail. Additionally, you may easily handle emails@yourdomainname with this.
For more blogs visit scoopearth.co