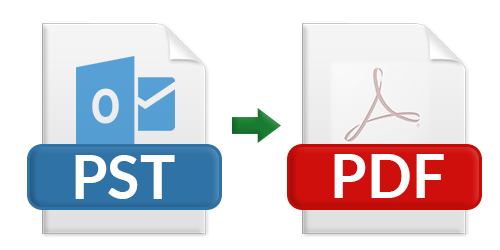The PDF file format is the best option for portable document file formats when it comes to document movement. Individuals and both large and small organizations exchange necessary information using PDFs. For ease of transfer and accessibility, a lot of users prefer to save their important emails in PDF format. For that reason, this article will teach us the reliable technique for both manual and PST to PDF Converter attachment conversion from PST to PDF.
Why would user want to convert an Outlook PST file to a PDF?
Here are some of the many justifications for exporting PST to PDF:
1. Without Outlook, working with PST files is not possible.
2. Need to extract individual emails from a big PST file as a PDF.
3. PST files are not password-protected, but PDF files are.
4. Any device may simply browse PDF files that are platform-independent.
The format of PDF files is quite portable.
Reliable Techniques for Converting PST to PDF with Attachments
To convert PST to PDF in bulk, you can attempt a few manual ways.
Although it’s not the best solution, you can save Outlook files as PDFs. This approach works by opening any email in Outlook and simultaneously pressing the Control and P keys on the keyboard. This allows the user to save the email as a PDF without printing it. Otherwise, there isn’t a different way to convert PST files to PDF.
Method 1: Attempt using Adobe.
Acrobat may be used to convert PST files to PDF file The operation may be completed by using the Adobe Acrobat Pro edition. It provides a plug-in for PST to PDF conversion along with attachments.
To convert a PST file to a PDF, follow these instructions:
1. Select the Adobe PDF tab after opening Microsoft Outlook.
2. Select which emails to convert, then click on the chosen messages.
3. Next, choose Create New PDF from the list that descends.
4. A new tab for saving will now appear. Click it, name the PDF file, and select a location before clicking Save.
Method 2: Utilizing Microsoft Print to PDF, Convert Outlook PST to PDF
Using this method, Outlook may be used in any version—2016, 2019, 2010, 2013, and older. Follow the instructions below to convert PST files to PDF files with attachments for export.
1. Choose which emails to convert by opening Outlook.
2. Select File > Print.
3. From the drop-down menu, select Printer and then click Microsoft Print to PDF. Select Print.
4. The file will now be saved when you click on Save after entering the location and filename in the saving option.
Method 3: Use the PST to PDF Converter to convert PST to PDF.
Once you are aware of the manual options, which may have a number of drawbacks when converting or exporting PST files to PDF files with attachments,. Users may import PST files with entirely accurate data into Gmail and other email applications. To convert large-sized PST files into PDFs (individual emails with all of their attachments), the user requires a programme like PST to PDF Converter, a professional application.
Additionally, PST files can be easily imported by the user into Thunderbird, Gmail, Yahoo, IMAP, and other email clients. The user can save time and effort by converting multiple or a single personal folder file in batch. This application works with every version of Windows and boasts an excellent graphical user interface.
Conclusion
Several reliable techniques for converting PST files to PDF attachments have been covered by me. To convert PST to PDF, use those approaches. As you are aware, PDF files are portable, whereas email files are not. I hope this article was informative to you.