Working with a desktop email program by itself is no longer sufficient in today’s world. Software that is accessible at all times and from any device is also required. As a result, users of Outlook also utilize Google products, including Gmail, Calendar, Sheets, Contacts, and many more. Thus, the process of exporting Outlook contacts to Gmail will be the main topic of this article. You can obtain distribution lists and contacts from Outlook 2021, 2019, 2016, 2013, 2010, 2007, and Google Contacts by doing this. Thus, go on reading and do additional exploring.
A Safe Method for Exporting Contacts from Outlook to Gmail Without Outlook
Users frequently wish to retrieve contact data from an Outlook data file in Google Contacts but only have the Outlook data file on their machine. Try the Safe and Secure DataVare Address Book Manager Tool in this case. An ideal method for moving contacts or contact groups, all or some, from an Outlook PST file to a preferred Google Gmail account. Users can directly Export/Add Outlook Contacts to their Gmail account without taking any help.
The fact that you can utilize this application without utilizing the Microsoft Outlook interface is its biggest feature. You can test out all the capabilities of the program before buying it by downloading the free version, which just needs you to add the file or files and then export PST files to the format of your choice.
A Few Easy Steps for vCard or CSV Contact Transfer
- First, download and install the necessary software on the Windows computer.
- You must upload the PST file(s) from the desktop to the software’s interface after starting the application.
- All of the contact lists and contact groups will be loaded onto the dashboard when the program has scanned the file.
- Here, choose the CSV or vCard option based on what you need to import into Google Contacts later.
- To get the location path of the generated file on the desktop, click the Browse option now.
- To begin the process precisely, click the Export button at the end.
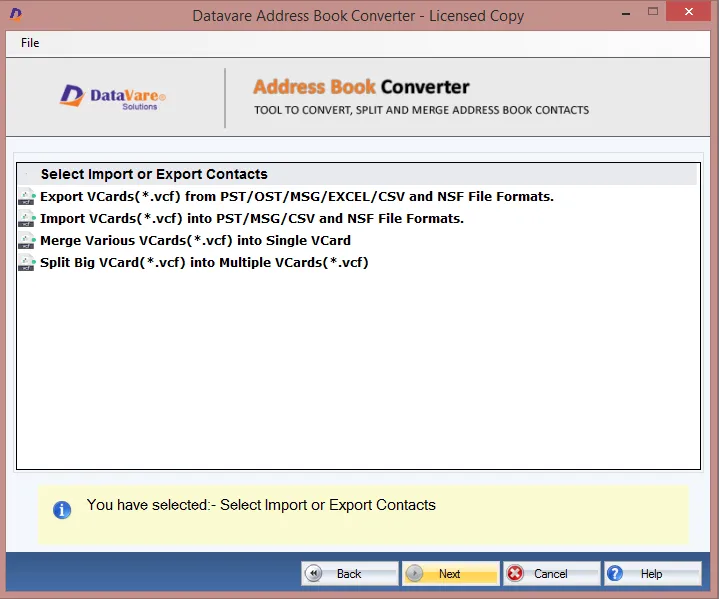
You now have a file with all the necessary contacts from the Outlook program, either automatically or manually. The secure import of this file into your Google Gmail account is the next step, therefore. Now let’s see how to go about doing this.
Step 2: Transfer contacts from Outlook to Gmail
After the contacts are in the format of your choice, use the procedures below to import this file into your Google account.
- First, log in to your Gmail account on your desktop.
- Next, navigate to the menu, select, and then press the Contacts application.
- From the interface’s upper-right corner, select the Import icon.
- Now, select Select File from the box that appears to export contacts from Outlook 2016 to Gmail.
- Click on Open after selecting the exported (.vcf or.csv) file from Step 1.
- Next, select the Import icon in the dialog box to start the procedure.
- Consequently, contacts from Outlook are transferred into Google Contacts in a matter of minutes.
Wrap Up the Article’s Lines,
We have covered two hassle-free ways in this post to let you access Outlook contacts in your preferred Google contacts. Decide which approach is most appropriate for your circumstances. Next, on a Windows OS computer, export Outlook contacts to a Gmail account. Nevertheless, there are several limitations when using the manual method. Therefore, using the automated approach to transfer contacts with total data protection would be preferable.
Read this Post: Split Contacts into Shorter Parts to Easily


